Category Archives: Outlook.com
DeltaSync still working in Windows Live Mail

At what comes at really no surprise, Windows Live Mail’s Hotmail/Outlook.com DeltaSync protocol that was supposedly being discontinued yesterday, is still working normally today.
As I don’t believe the software or servers for DeltaSync are a component of the new foundation of Outlook.com (Outlook Web Access), it’s not clear how long DeltaSync will end up staying around.
Installing Windows Live Mail 2012 on Windows Vista
During the process of making Windows Live Messenger 2012 function on Vista earlier this year, I was also able to get Windows Live Mail 2012 working.
As Microsoft will not be patching Windows Live Mail 2011 to replace the DeltaSync protocol, you may find this helpful to install 2012 on Vista to avoid disruption if you’re using Live Mail.
Before you get started, you need to make sure you have all the requirements installed:
- Windows Vista Service Pack 2
- Windows Update KB971644 Platform Update (found in the optional updates section of Windows Update)
- .NET Framework 4.0
- Windows Live Mail 2011
If you do not already have Live Mail 2011 installed, I can supply installers of any supported language on request. If there is sufficient demand, I may add Live Mail into Reviver for clean installs.
If you had to install any of the above required components, please restart Windows before starting the process.
If you use Windows Live Movie Maker 2011, it will not be able to export movies after the upgrade.
Finally, download and run Messenger Reviver 2 which will upgrade Messenger, Mail, Writer, Photo Gallery and Movie Maker to 2012 versions.
| Download Messenger Reviver 2 |
When prompted, click the link to install Windows Live Messenger 2012.

This installation tends to take a while, due to the age of the computers running Vista and the overall slowness of the Windows Essentials installer.
Once installation is complete, Live Messenger will come up, just close it.
Next, you will want to install the Windows Live Mail 2012 KB3093594 patch that swaps DeltaSync support for Exchange ActiveSync. Download and run the .msp file, then choose Repair when prompted.

After this is complete, click the Finish button and you can now start Windows Live Mail 2012!
Troubleshooting
Installing Essentials 2012 will force Windows to check updates, in which case svchost.exe may continue to consume CPU after installation and none of the Windows Live products will come up. You can either wait it out or restart Windows.
The craziness of Windows Live Mail patch KB3093594
As mentioned previously, Microsoft has elected to discontinue the DeltaSync protocol of Windows Live Mail 2012 for Exchange ActiveSync. This is to be done using a Microsoft Installer patch filed under KB3093594, Update for Windows Live Essentials Mail 2012.
However this patch doesn’t appear to have been fully tested nor is it made simple to install.
Windows 10 support
Most importantly, after installing this patch, Live Mail will no longer work on Windows 10. Live Mail will open up, but within seconds it crashes with the standard, Windows Live Mail has stopped working.

This crash was repeatable on multiple machines of different bitness and Windows builds. The actual exception is an access violation in wcsync.dll (which is one of the patched libraries).
If you want to go ahead and try to install the patch or if you already did, you can revert/uninstall the patch by pressing  -R (Windows Key and R) on the keyboard, then copy/paste the following:
-R (Windows Key and R) on the keyboard, then copy/paste the following:
msiexec /package {B775C26B-EAA8-4A11-ACBF-76E52DF6B805} /uninstall {342DCD5D-5946-453B-97AC-D53B7662EDF5}
Then press enter or click OK. When prompted, choose Repair.
Installation
Furthermore, even the installation of the patch (KB3093594) is simply awful. After running the .msp (Microsoft Installer Patch file), you’re offered to either Repair or Remove Live Mail. Choosing Repair is the only way to get it to install.

After installation, the version number of Windows Live Mail will change from 16.4.3528.0331 to 16.4.3563.0918.
Usage
Installing this patch does not add any new functionality to Windows Live Mail 2012. The only difference is that the DeltaSync protocol been swapped out with the Exchange ActiveSync protocol. Live Mail still only allows use of Outlook.com/Hotmail/POP3/IMAP email accounts, and you cannot use your own Office 365 or Exchange server account. Additionally, push email support has not been restored, as Live Mail still uses Messenger to notify Live Mail for new messages. Unfortunately, this particular feature in Messenger has been broken since April 2014.
As much as we can appreciate Microsoft continuing support for Live Mail, certainly it would have been better if they fully tested this on the latest Windows version, as well as made it easier to install or just utilized Windows Update to deploy the patch automatically.
Microsoft to discontinue DeltaSync (for Windows Live Mail)
A good friend of mine got the following email today:
Important information about your email service
Dear user,
In a few weeks, we will be making some changes to our email services that might impact your @outlook.com, @hotmail, @live, or @msn email account. Those changes will prevent your email from being delivered to the Windows Live Mail 2012 application you use.
In order to continue using Windows Live Mail 2012 to send and receive email for your account, you need to install the latest update published here.
If you use Windows Live Mail 2012 on Windows 8, Windows 8.1 or Windows 10, we recommend that you switch to the built in Mail app in Windows to stay connected and get the latest feature updates on Windows 8, Windows 8.1, and Windows 10.
Windows Live Essentials 2009 and 2011 are not supported anymore, and you will need to update to Windows 8/8.1 or Windows 10 and use the Mail app, or use www.outlook.com. To learn more about the Mail app, please click here.
We also recommend all Windows Live Mail users on Windows 7, Windows 8, and Windows 8.1 to upgrade to Windows 10 and use the built in Mail application to stay connected and get the latest feature updates.
We suggest saving this email so you can refer to it later.
Thanks for your understanding and continued use.Sincerely,
The Outlook team
Although not officially mentioned in the message, Windows Live Mail 2012 uses the DeltaSync protocol to send and receive email for Outlook.com/Hotmail accounts, so it can be assumed that they are discontinuing this protocol. Prior to DeltaSync’s creation, Outlook Express used WebDAV, which itself was shut down in 2009.
With the patch linked in the email, KB3093594, Microsoft seems to have elected to continue to support Live Mail 2012 by replacing the DeltaSync protocol with Exchange ActiveSync.
However…
As much as I can tell, after installing this patch, Live Mail will no longer work on Windows 10. Live Mail opens up, but within seconds it crashes:
 Additionally, the Exchange ActiveSync support is extremely rudimentary and fixes none of the existing issues with mail notifications.
Additionally, the Exchange ActiveSync support is extremely rudimentary and fixes none of the existing issues with mail notifications.
I’ve continued and elaborated my discoveries, as well as how to revert the patch on my next post.
E-mail message count and notifications broken (update: probably gone for good)
In the  last week I had two people inform me that their
last week I had two people inform me that their Hotmail Outlook.com e-mail count was wrong in Messenger. This wasn’t a new situation that I’ve heard as over my 10 years of supporting Messenger this came up many times (including in my own account) and the issue simply resolved itself after a brief period. I double checked my own account and the count and subsequent mail notifications and they were working for me.
But today I’ve heard from many more people that this feature has been failing. After checking my own personal and test accounts, it’s now fully broken for me also.
From a technical perspective, the message count and notifications are completely handled by the server which then just notifies Messenger. Unfortunately this means there’s nothing that can be done to “fix” the problem as the server isn’t sending any mail notifications to the Messenger clients.
One can only hope this is a temporary problem and not due to a roll-out of a new version of Outlook.com that’s removed the feature completely.
UPDATE (April 16, 2014)
The e-mail notification feature has been fundamental to Messenger since it’s very inception. In fact Microsoft has exploited this feature for a long time — it’s been used as the basis for Hotmail mail checking in Outlook Express, Windows Live Mail, Hotmail and Outlook.com. I was thinking more about this today and wondered that with the feature gone, if Outlook.com had a new way of handling mail notifications.
So, I took two accounts and tested them. One account is a standard Hotmail account with Messenger contacts and one is the same but linked to a Skype account. The normal Hotmail account signed into the web-based Messenger client fine as normal, but was not able to receive any new e-mails until I manually pressed the refresh button. However, the account that’s been linked to Skype was able to receive mail notifications and immediately refreshed. I can only summarize e-mail notifications have been moved over to Skype, although they don’t yet appear in the current versions of the software.
Just to be clear, linking your Microsoft account to a Skype account will not magically restore your e-mail notifications in Messenger. (Doing so will restore automatic receiving of mail while in Outlook.com however.) What it does mean is that some time in the future, the Skype desktop application will be able to notify you to new e-mail and that the notification feature has probably been removed for good in Messenger.
I would recommend you use the freeware tool Howard::Outlook.com/Hotmail email notifier as a replacement. Although the default is every 5 minutes, you can set the check time to every 30 seconds, which is the minimum on any of the protocols without Exchange Activesync (supported on phones, Windows 8 Mail and Outlook 2013).
UPDATE (May 1st, 2014)
In the prior update, I mentioned how you couldn’t receive new e-mails on the Outlook.com site without Skype linked to your Microsoft account. It seems they have fixed that problem as accounts that aren’t linked to Skype can now see messages arriving once again. However, the Messenger e-mail notifications are still missing, giving further evidence that they won’t be back.
How to disable Messenger (Messaging) in Outlook.com
Last week, Microsoft announced (yet another) rebrand of Hotmail to Outlook.com. It has received plenty of favourable reviews and praise but one feature is extremely annoying – and that is, like the Windows 8 Metro Windows 8-style UI Messaging application, it automatically logs you into Messenger and connected services (Facebook Chat) when you sign in, with no ability to log off instant messaging except for setting your status to “invisible”. (Side note: Windows 8 Messaging now thankfully has a global off switch added into its settings since the Release Preview.)
I’m sure there are people who don’t mind this – perhaps they don’t use instant messaging or they keep webmail open all the time anyway (in fact you get a small bonus feature if you do). I personally use the actual Outlook desktop application and only use webmail when I’m away from my own PC, so I’m not too keen to be speaking of people when I’m just trying to quickly access my email from other locations.
So I looked for a way to disable this from happening and after rummaging through the options unsuccessfully, some searches to see if anyone else had already figured it out, I started looking through the code, and found the key: geo.messenger.services.live.com geo.gateway.messenger.live.com (changed December 2012).
So to disable Outlook.com’s Messaging feature, all one has to do is block this host and the easiest way to do this is to add it to your hosts file. If you’re not sure how to do this or want to save time, I’ve made a quick tool for Windows users below which you can easily run to automatically add (or remove) blocking this host. To make this change yourself manually, you find yourself on a machine without administrator rights, or you use another operating system, see Other Options below.
Download the Disable Outlook.com Messaging tool
Using the tool
To start, download the Disable Outlook.com Messaging tool, open the zip file, and run the application inside. You’ll be prompted for administrator rights so the tool can make modifications to your hosts file, and then you’ll receive a message indicating the change has been made. Please note you’ll need to restart your browser to see the change.
To remove the entry in the hosts file, run the tool again, the messenger entry will be removed and you’ll receive a message notifying you as such.
If required, you can use the /q command line parameter to avoid seeing the notification messages that the change has been added or removed.
After the change
Once the hosts file entry has been added, when you click Messaging in Outlook.com, you will see an attempt to sign in but it never will be successful. With the new Messaging pane added in 2014, you will also need to collapse the Messaging pane by clicking on it: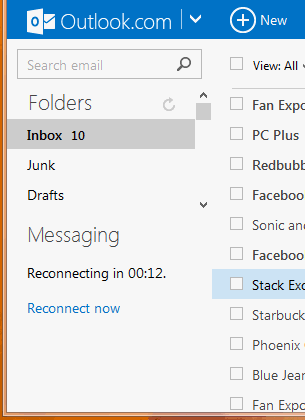
Other options
If you wish to add the entry to the hosts file yourself and use Windows, press the Start button (if you use Windows XP, click the Run option) and type:
notepad %systemroot%\system32\drivers\etc\hosts
then press Ctrl-Shift-Enter to start Notepad with administrator rights. Once Notepad starts, add the following line:
0.0.0.0 geo.gateway.messenger.live.com
Then close Notepad and save. Now just restart your browser to see the change.
If you’re on a Windows machine without the ability to get administrator rights, such as a work setup or library and there is an available version of Internet Explorer available, commenter qiang reminded me that you can use the Restricted Sites zone to block specific hosts like this one. To do so, after starting Internet Explorer, press the Alt key on the keyboard to bring up the menu bar, choose Tools, then Internet Options, then the Security tab, choose Restricted sites and finally press the Sites button. In the ‘Add this website to the zone:’ box, type geo.gateway.messenger.live.com and choose Add. Then click Close, and OK in the remaining open options windows. If outlook.com is already open, sign out outlook.com and sign back in to see the change.
If you’re using another operating system, the How-To Geek has tutorials for both Ubuntu Linux and OS X (the Windows one is missing the fact you need to start Notepad in Administrator mode if you’re following this guide).
Additionally, you could use firewall software to block outgoing connects to this hosts. Unfortunately the built-in Windows firewall only supports IP addresses and since these can change, it isn’t too useful for the purposes of blocking this.
Final notes
As modifying the hosts file requires administrator rights, this probably won’t be successful on machines you might use when you’re out and about. Of course, the best solution would be for Microsoft to add this feature into Outlook.com itself and in fact, the web messenger in Hotmail initially didn’t allow you to log out either but the feature was added later on. I certainly have no idea why is was deemed unimportant to be included in the current release of Outlook.com and it seems many of you agree with me.
Outlook.com has a server-side instant messaging history
NOTICE: After about a year, this feature has since been removed. See more details.
Earlier this week I noticed the newly launched Outlook.com finally has a server-side messaging history option.
To switch it on, visit Outlook.com, click the Gear in the corner and choose More mail settings.

Once you’re in Options, choose Messaging History on the left. Then choose to Save instant messages.

Then as soon as enough time has passed, eventually messages will start populating in the Messaging history view.

Unfortunately although they’re not organized all that well, your instant messaging conversations can be finally stored on Hotmail Outlook.com and as well as searchable on the web. Unfortunately they don’t appear to sync with the desktop Outlook Hotmail Connector nor Hotmail’s Exchange ActiveSync.
Additionally, it seems the history isn’t working too well yet. I have disabled Outlook.com Messaging and the Messaging history still works but sporadically as some contacts and messages are recorded but others not. To add to the problem, when I had Messaging still enabled, someone sent me two Messenger messages fairly quickly and Outlook.com received both but my own desktop Messenger client only got one.
But regardless, my guess would be having an Outlook.com tab open at all times in your browser is probably helpful for this feature to work. I’ll update here if I figure out more about how it works.